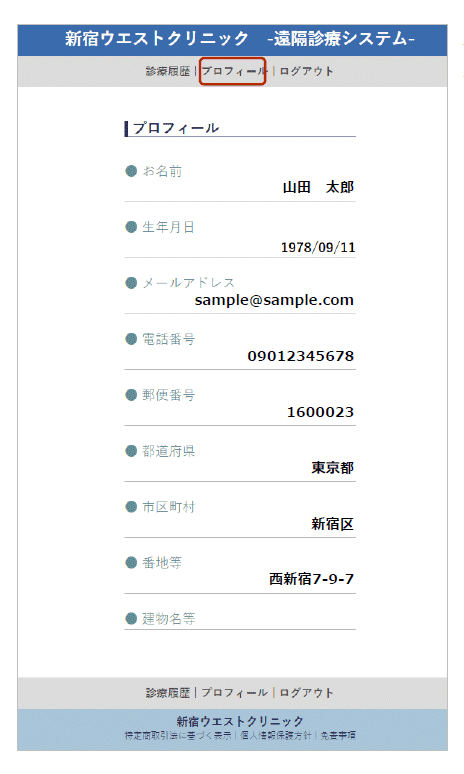ご利用方法
遠隔診療に使用する端末の準備
WINDOWS PC, APPLE, タブレット, スマートフォンをご用意下さい。パソコンをご利用の場合、別途カメラとマイクが必要です。ご利用頂けるOSとブラウザーやその他ご注意事項はこちらをご確認下さい。
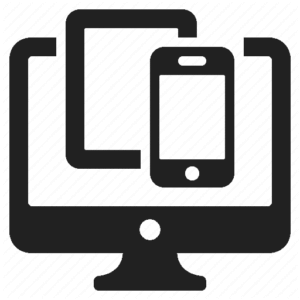
遠隔診療通信専用サイト トップ
本サイトから選択できます。現在、臨時的に新患の皆様もご利用頂けます。詳細はリンクをご確認下さい。初診の場合
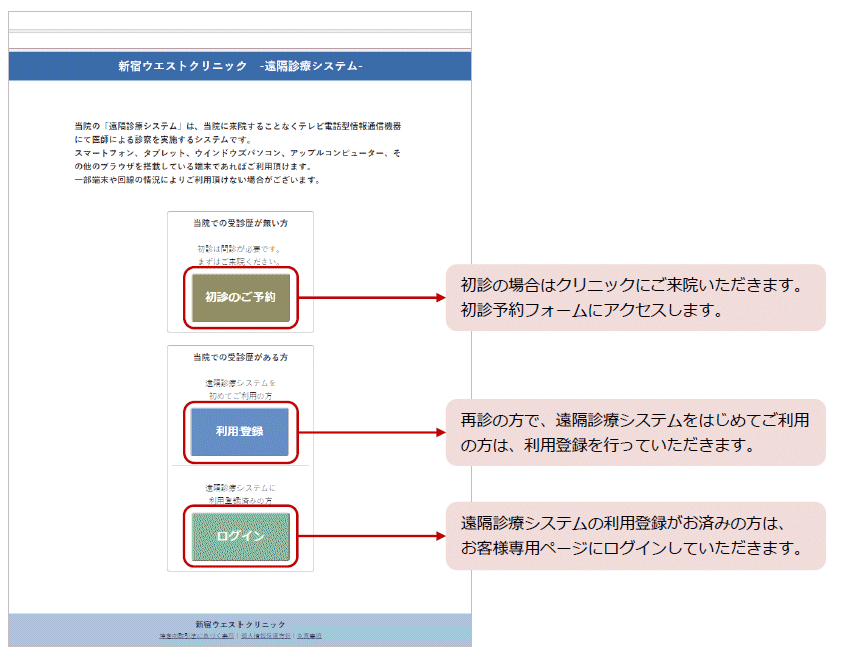
遠隔診療システムの利用登録
遠隔診療システムをはじめてご利用の際は利用登録が必要です。
必要事項を記入して頂き、送信ボタンを1度だけクリック(タップ)して下さい。
当院にて記録録(カルテ)照合を行います。
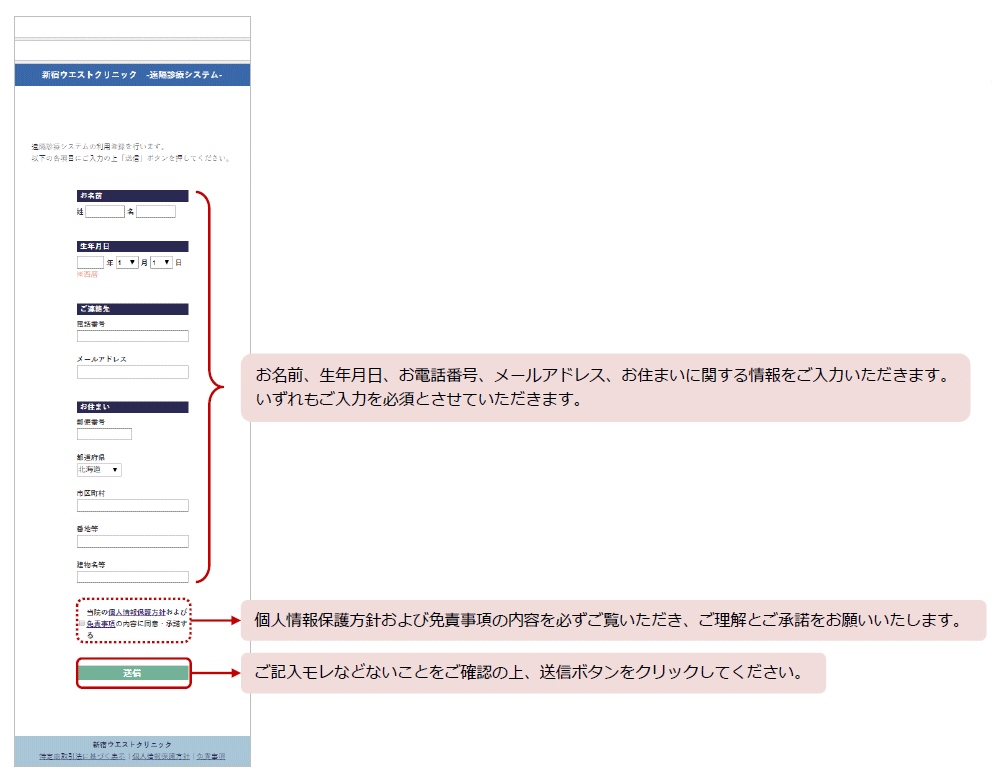
利用登録の可否
利用登録後は、照合時間にお時間を頂く場合がございます。尚、当院での受診歴が確認できない場合は無効となります。docomo, AU, Softbank等のキャリアメールをご登録の場合は必ず迷惑メール設定画面等より「westcl.com」「west.or.jp」「westclinic.tokyo」を許可してからご登録下さい。ログインできる場合は承認されていますので、24時間以内にメールが届かない場合はこちらをご確認頂き、予約等が受信できる状態に設定変更する必要があります。
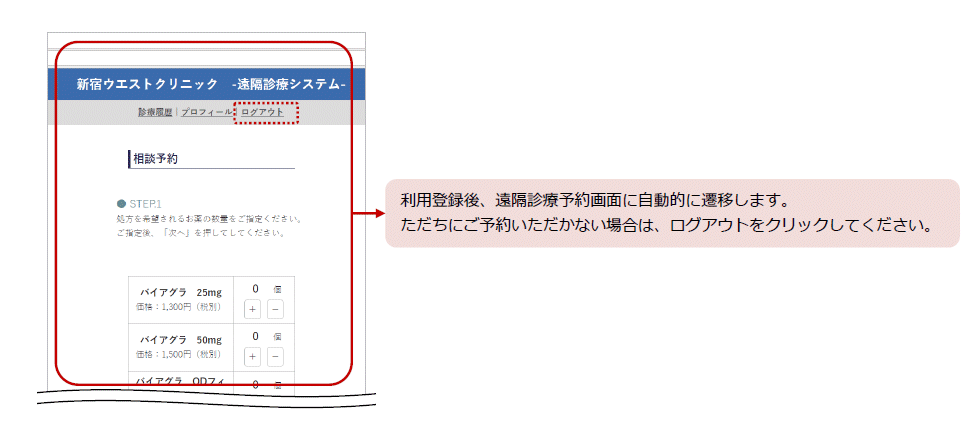
ログイン (利用登録済みの場合)
利用登録が完了している場合は、ログインの手続きに進みます。
IDとパスワードを入力の上、送信ボタンを押して下さい。
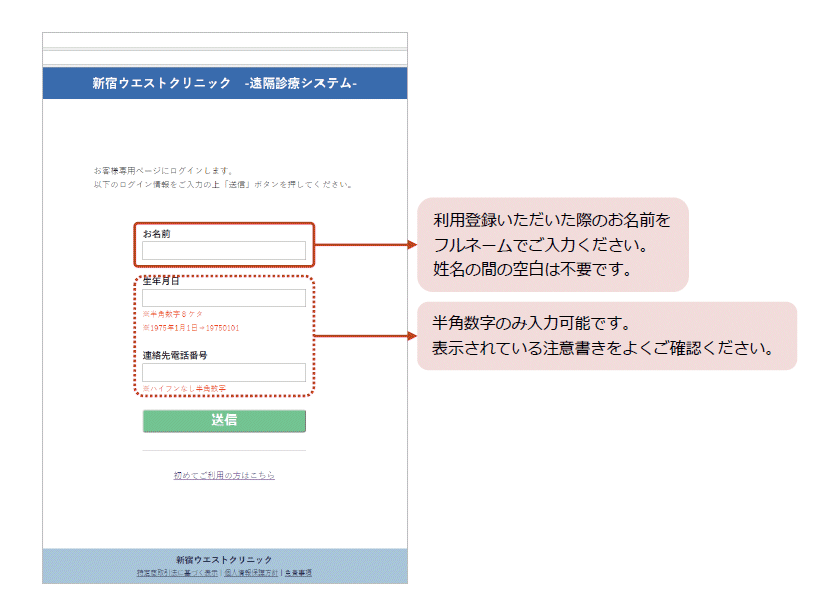
遠隔診療の予約 希望される処方薬について
ログイン直後の予約画面から希望処方薬の種類と数量を選択して下さい。
他の画面から予約画面に移動する場合は、タイトル部分をクリック(タップ)して下さい。
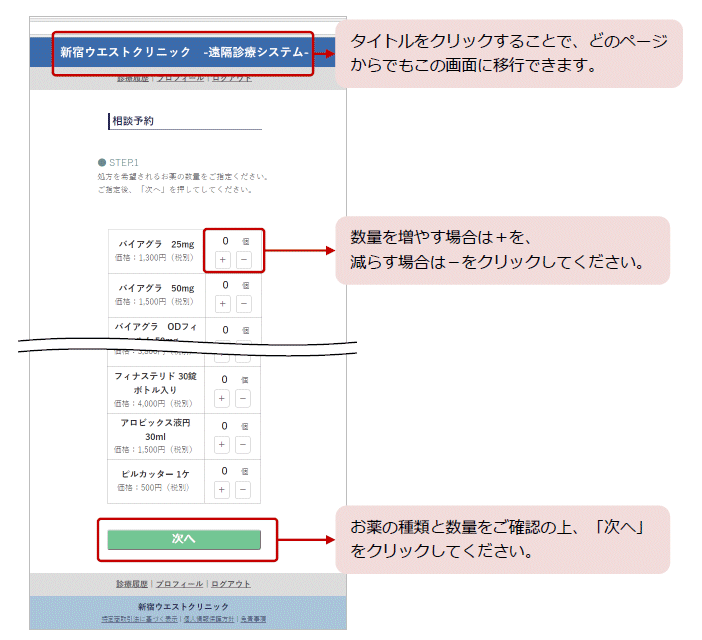
遠隔診療の予約 予約日時の指定
予約可能な日時が予め表示されています。予約日時を選択して下さい。
ご利用端末を選択して下さい。選択したもの以外の端末をご利用されると正常に機能しない場合があります。
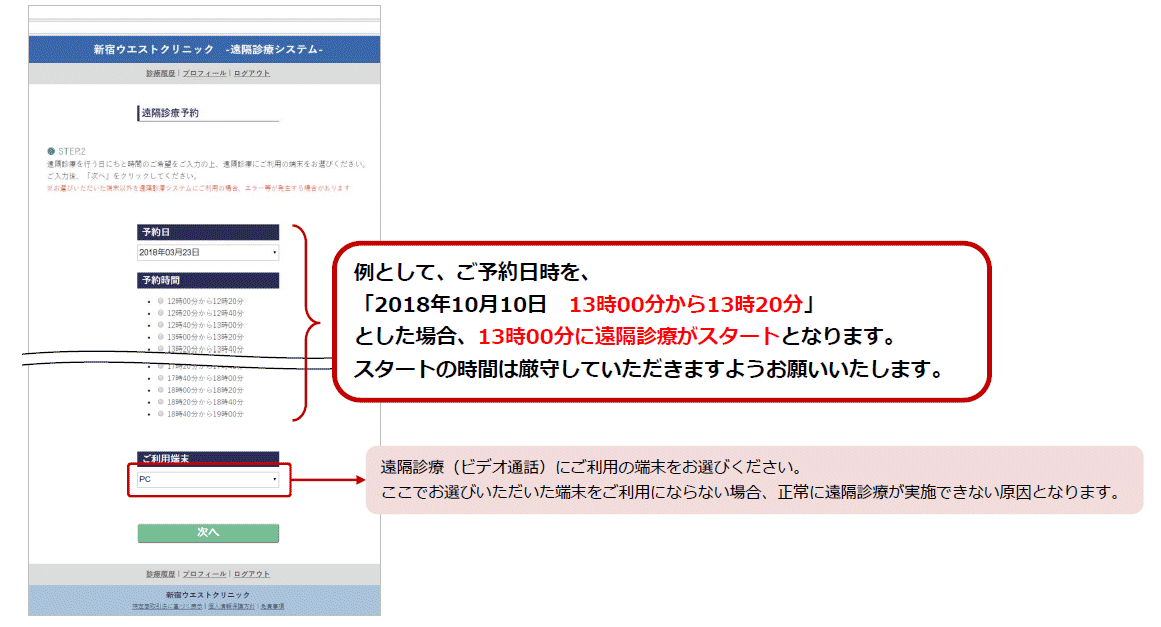
遠隔診療の予約 特記事項の入力
初診時に記入頂いた問診票に変更がある場合や医師に相談したい内容があればご記入下さい。
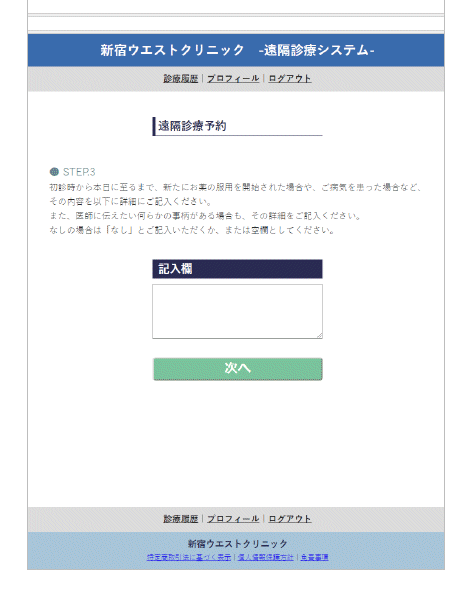
遠隔診療の予約 予約内容の確認
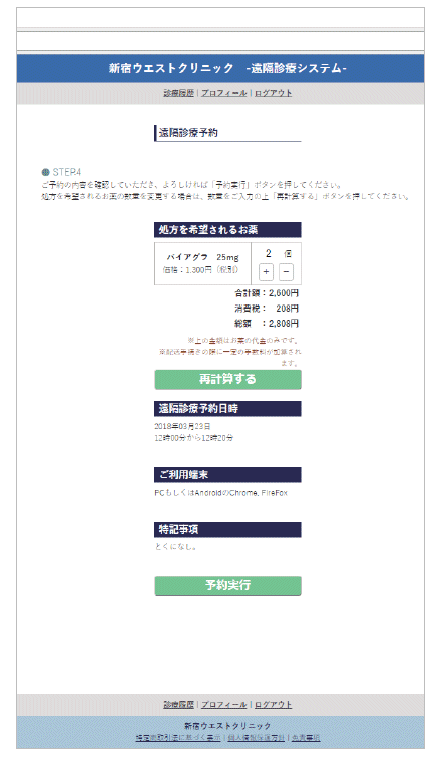
予約すると受付完了メールが送付されます
予約完了通知メールは即時送付されます。ログイン頂き、マイページ上に予約時間が表示されている場合は、メール受信の設定を変更する必要があります。詳細はこちらです。
遠隔診療の開始方法
予約日時に受付完了メールに記載されているログインURLまたは遠隔診療システム内の「診断画面」リンクをクリック(タップ)することにより医師とのテレビ電話が開始されます。13時00分から13時20分という予約の場合は13時にログインURLまたは遠隔診療システム内の「診断画面」リンクをクリック(タップ)する必要があります。
予約受付完了メール
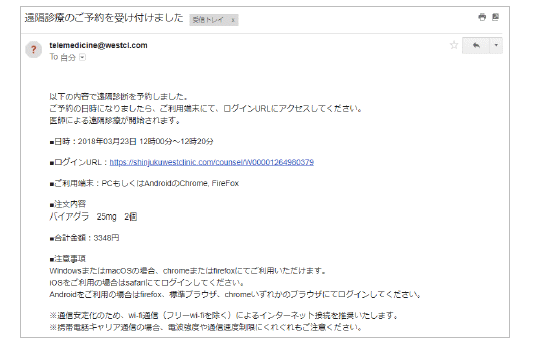
遠隔診療の開始
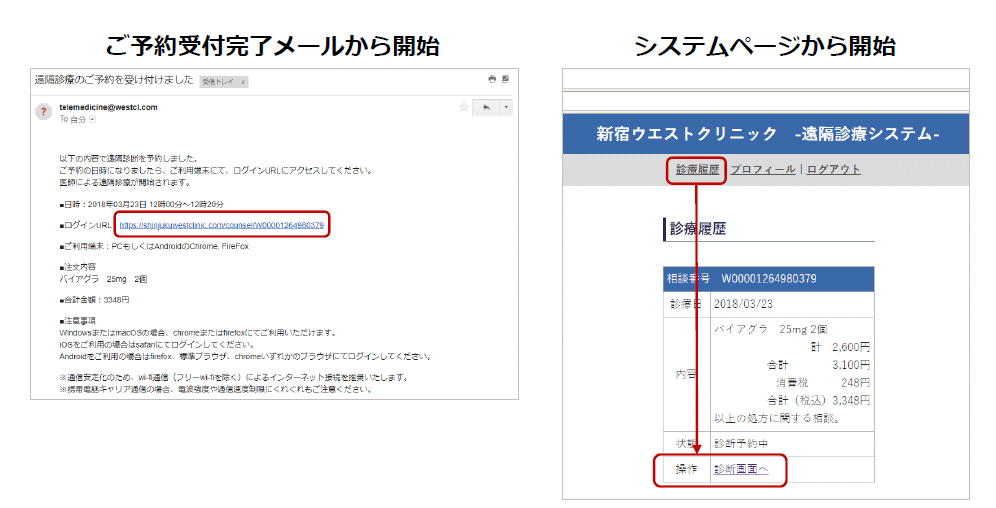
「カメラへのアクセスを求めています」というダイアログがでたら許可して下さい。拒否をすると映像は届きません。カメラへのアクセスは、『設定』→「プライバシー」→「カメラ」の順にタップすると現れるスイッチで、いつでも許可・禁止を選択できます。
遠隔診療画面
テレビ電話による遠隔診療の画面です。
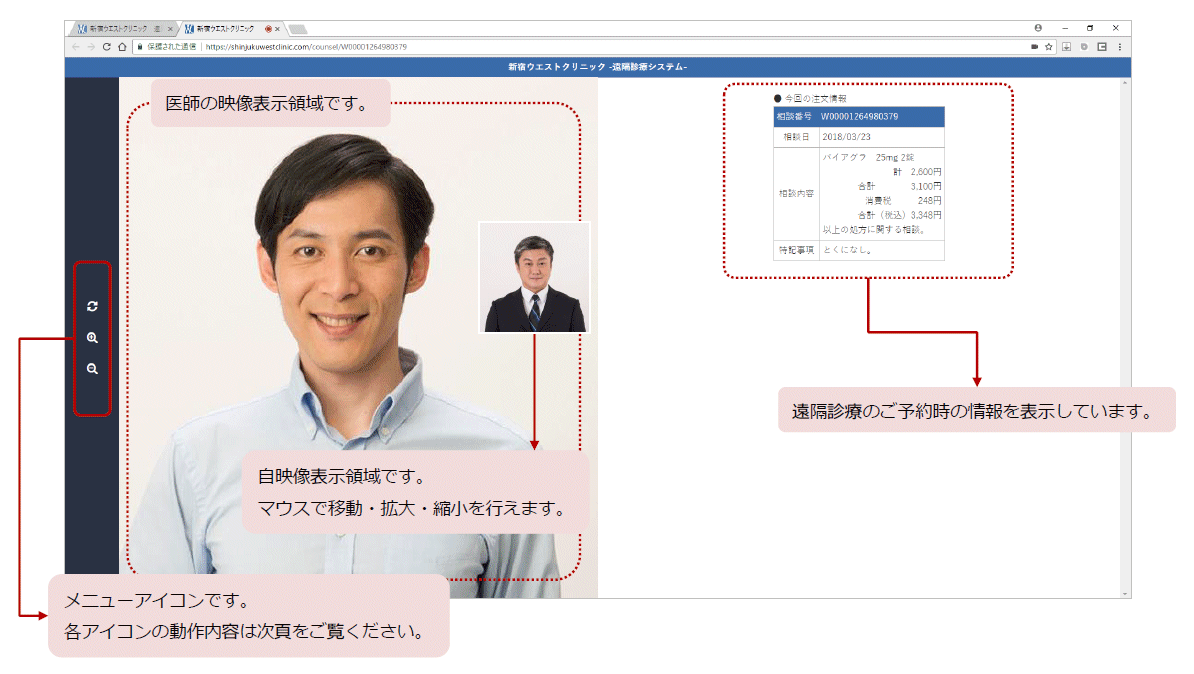
遠隔診療画面 メニューとアイコンの役割
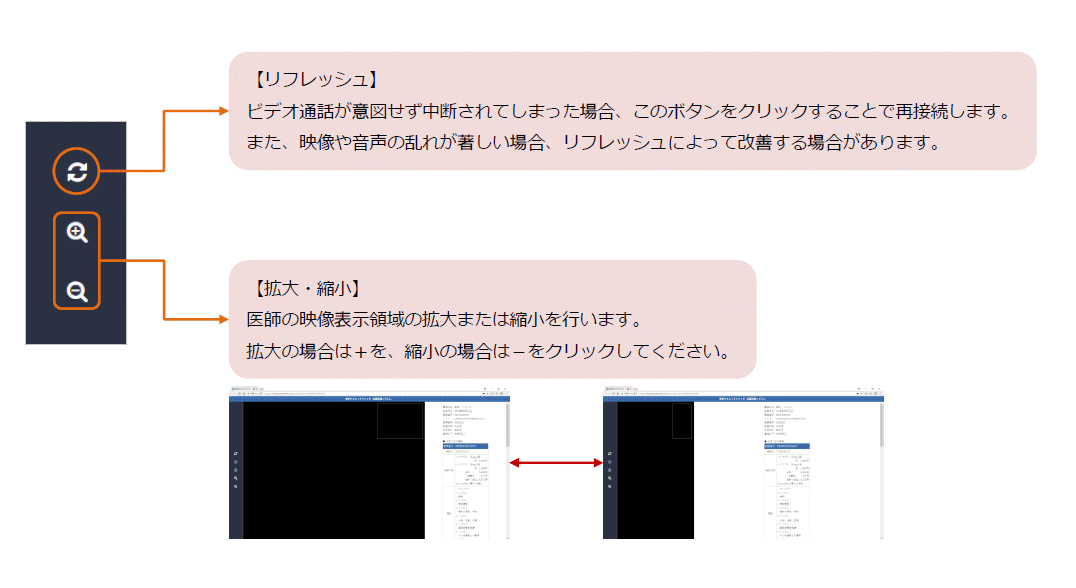
配送、決済などの手続き
遠隔診療が終了すると処方薬の配送と決済画面に切り替わります。
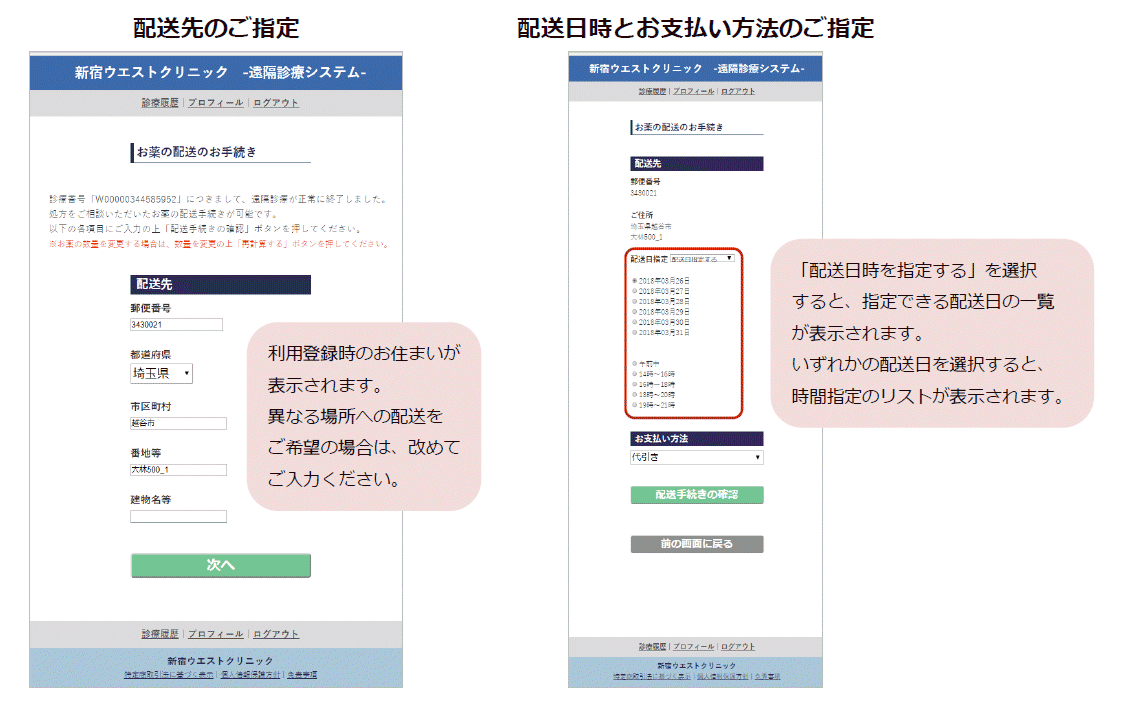
配送手続きの確定
内容をご確認の上、「配送手続きを完了する」ボタンを押して下さい。
この遠隔診療にかかる代金は以下の通りです。
1 処方薬代
2 システム利用料(0円)
3 配送料(配送先により変動します)
4 決済手数料(1-3の合計金額により変動します)
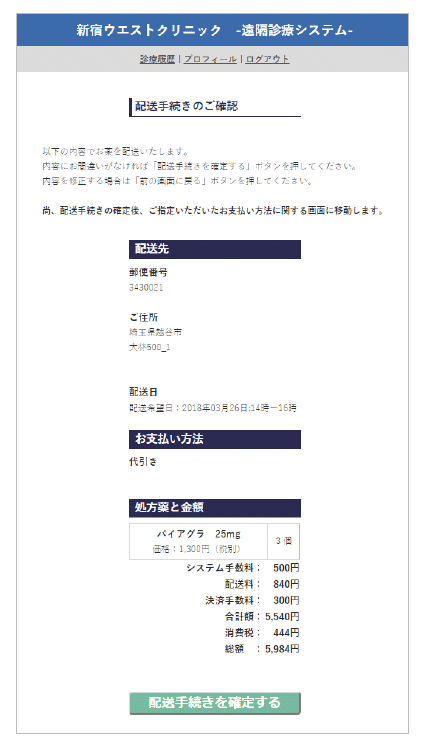
その他の機能
診療履歴
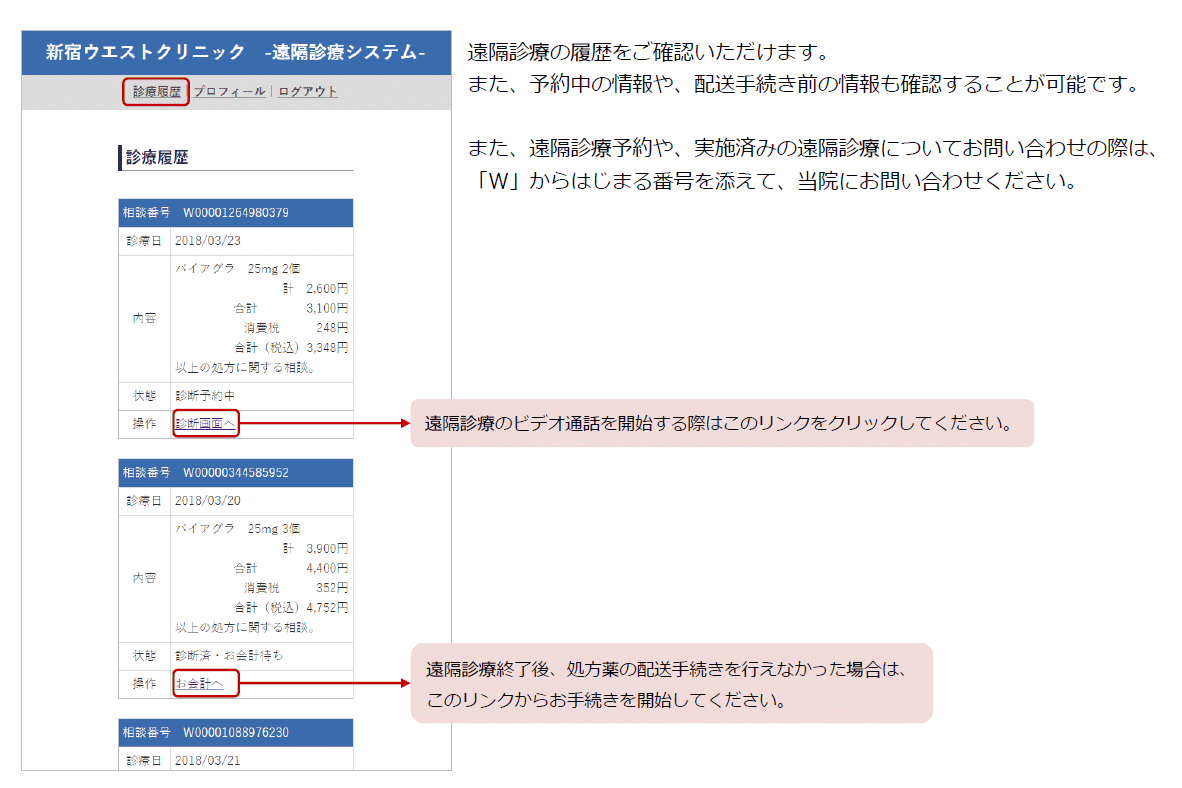
プロフィール